Una vez tenemos el proyecto creado en Azure DevOps, una manera ágil de fomentar la colaboración entre equipos es mediante la integración con Microsoft Teams, sin necesidad de entrar y registrarnos dentro de la plataforma de Azure DevOps para recibir notificaciones y eventos de lo que esta pasando en nuestro proyecto.
En este post, indicaremos los pasos para mostrar lo fácil que es integrar todo esto en apenas 15 minutos.
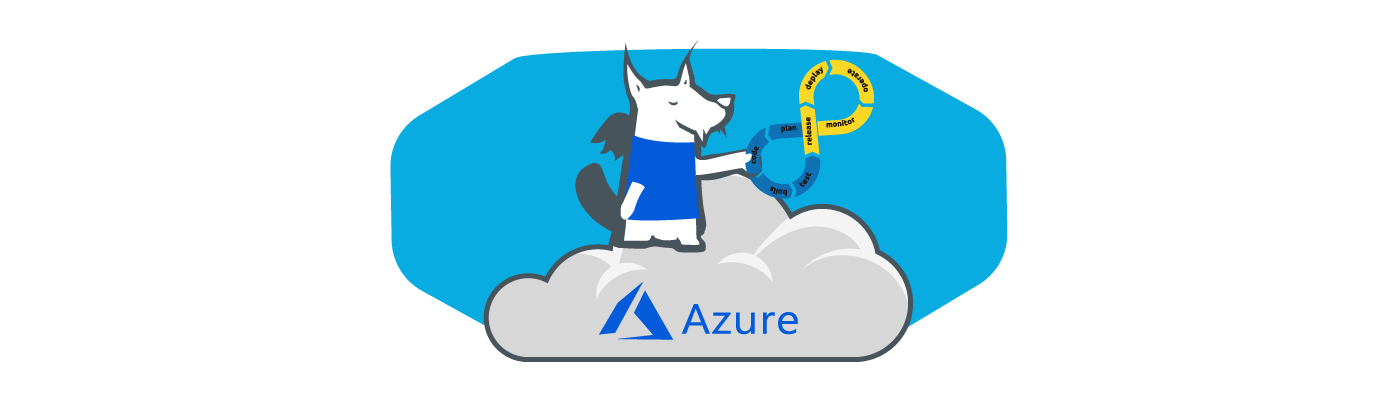
Requerimientos Previos
Para realizar la integración de MS Teams con Azure DevOps necesitamos lo siguiente:
- Una cuenta de Office 365 con plan de licencia de MS Teams.
- El administrador debe activar el acceso MS Teams (si no lo tenéis).
- Cuenta Azure DevOps en la misma organización que Office 365.
Como recordatorio y aclarar posibles dudas, comparto el modelo de licencias de Office 365 para MS Teams: https://docs.microsoft.com/en-us/microsoftteams/office-365-licensing
Instalando MS Teams
El primer paso, es instalar el cliente de MS Teams en nuestro equipo.
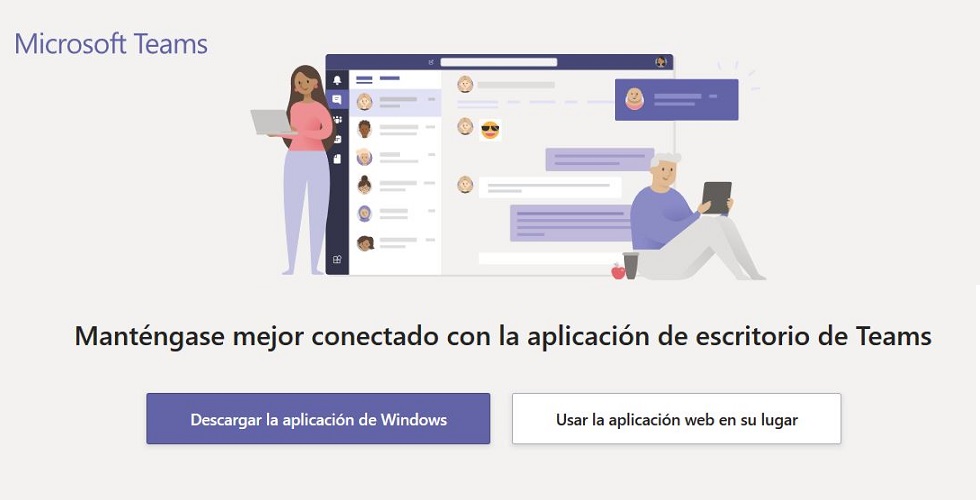
Actualmente, Microsoft ofrece clientes MS Teams para Windows, Mac, iOS, Android y Web totalmente gratuitos y no es necesario registrase para descargarlos.
Descargar MS Teams: https://teams.microsoft.com/downloads
Creando Equipos en MS Teams
Abrimos MS Teams y vamos a crear nuestro equipo desde la interfaz: nos vamos al menú lateral Equipos y en la parte inferior pulsamos Unirse a un equipo o crear uno y después Crear un equipo como se muestra en la captura:
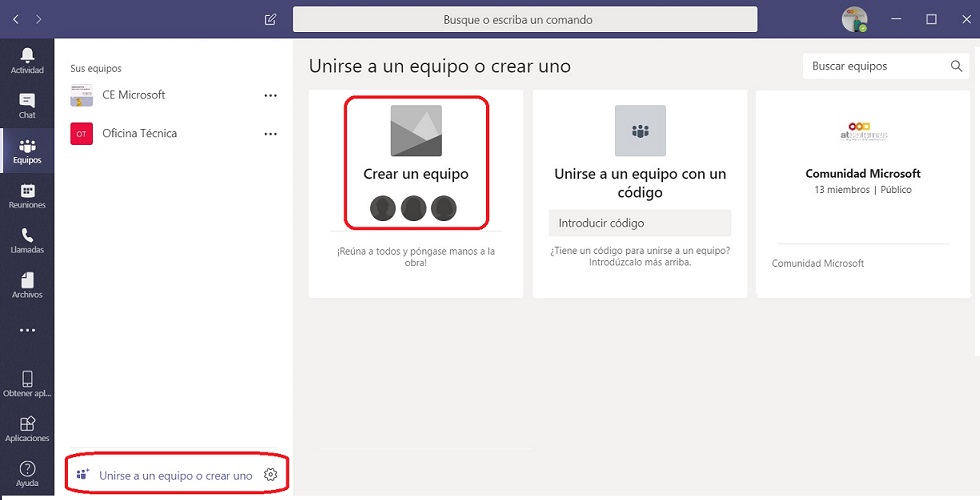
A continuación, aparecerá un diálogo para seleccionar qué clase de equipo queremos crear: seleccionamos público o privado:
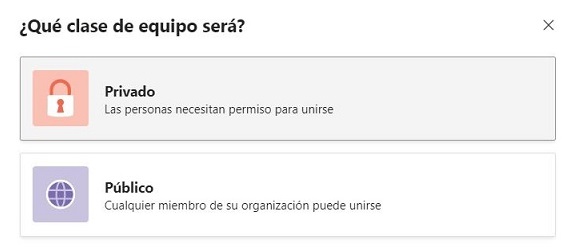
Después, nos pedirá el nombre del equipo, en nuestro caso indicamos Fabrikam Team, el mismo nombre que utilizamos en el artículo anterior cuando creamos el proyecto en Azure DevOps:
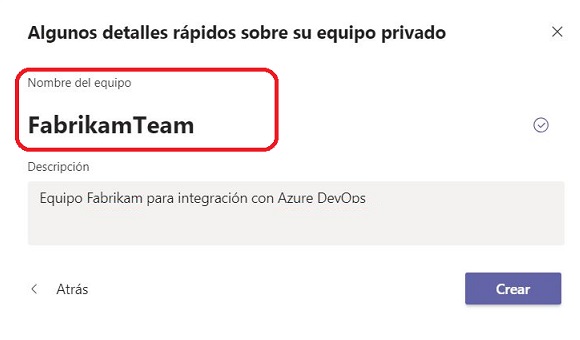
Pulsamos el botón Crear y con este paso ya tenemos el equipo creado.
Asignar miembros al equipo
El siguiente paso será agregar a los miembros del equipo mediante un formulario de búsqueda. Simplemente con indicar el nombre de cada persona del equipo, se buscará en la agenda y pulsaremos Agregar para incluirlo:
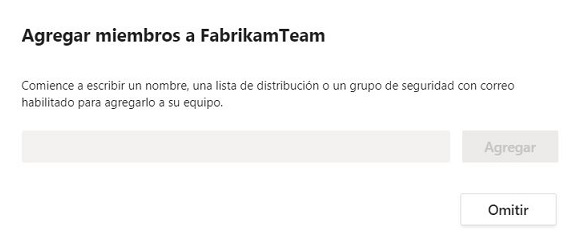
Este proceso no es obligatorio, podemos Omitir y agregar a nuevos miembros más adelante.
Una vez concluido este paso ya tendremos el Equipo creado y listo para empezar a trabajar en MS Teams:
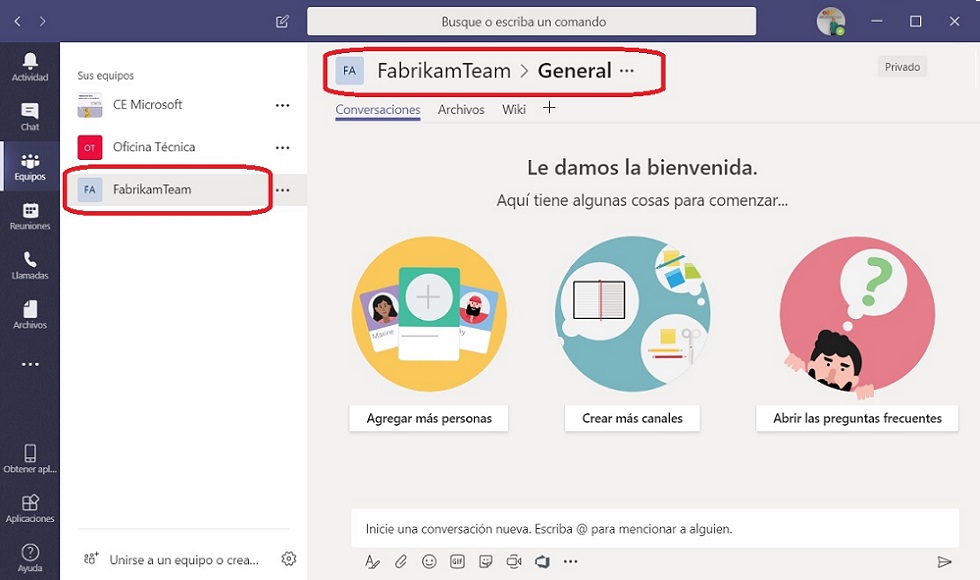
A partir de aquí, veremos como integrar Azure DevOps en el Canal General de MS Teams.
Conectando con Azure DevOps
En MS Teams, disponemos de un sistema de conectores para integrarnos con herramientas y productos de varios fabricantes de software como Jira, Jenkins, GitHub, Facebook, Trello, Twitter, SharePoint, entre otras.
En este post, conectaremos con el proyecto Fabrikam definido en Azure DevOps para obtener notificaciones y visibilidad del estado del proyecto desde el canal General de MS Teams.
En el acceso General, pulsamos en "..." y desplegamos el menú donde aparece Conectores, como vemos en la imagen:
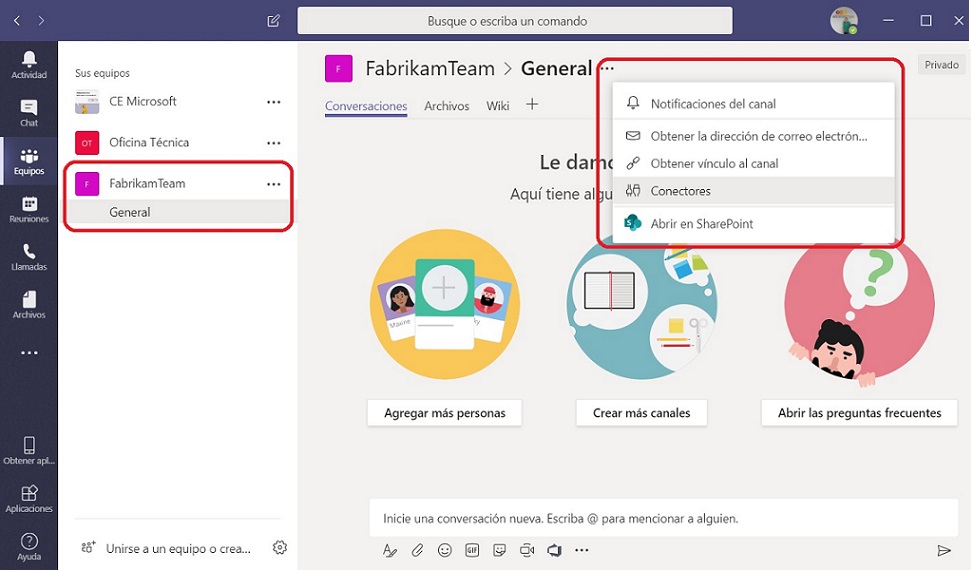
Una vez aquí, buscamos el conector de Azure DevOps y seleccionamos Agregar para aceptar el plugin en MS Teams. Nos aparecerá un dialogo para confirmar el plugin donde pulsamos Instalar sin cambiar nada en la pantalla:

Una vez aceptado, se mostrará un formulario donde indicar los datos de nuestra cuenta, organización, proyecto y equipo dentro de Azure DevOps, donde tendremos que seleccionar los tipos de evento a los cuales queremos suscribirnos para recibir notificaciones.
Entre los eventos de la lista encontraremos:
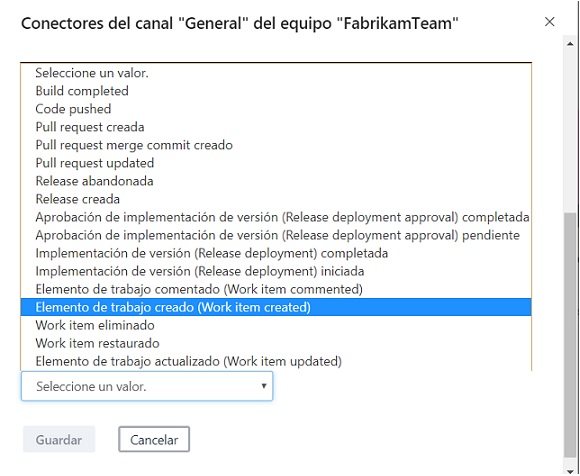
Para nuestro ejemplo elegimos "Elemento de trabajo creado" y pulsamos Guardar. En unos segundos ya tendremos listo el plugin y las notificaciones activadas para el evento indicado.
Recibiendo notificaciones desde Azure DevOps
Ya con el conector de MS Teams configurado, verificamos como se reciben las notificaciones cada vez que añadimos un nuevo elemento de trabajo en Azure DevOps.
Abrimos nuestro proyecto en Azure DevOps, buscamos la opción Work items en el menú lateral y creamos una nueva feature en el formulario con el nombre "Pantalla de Login de usuario":
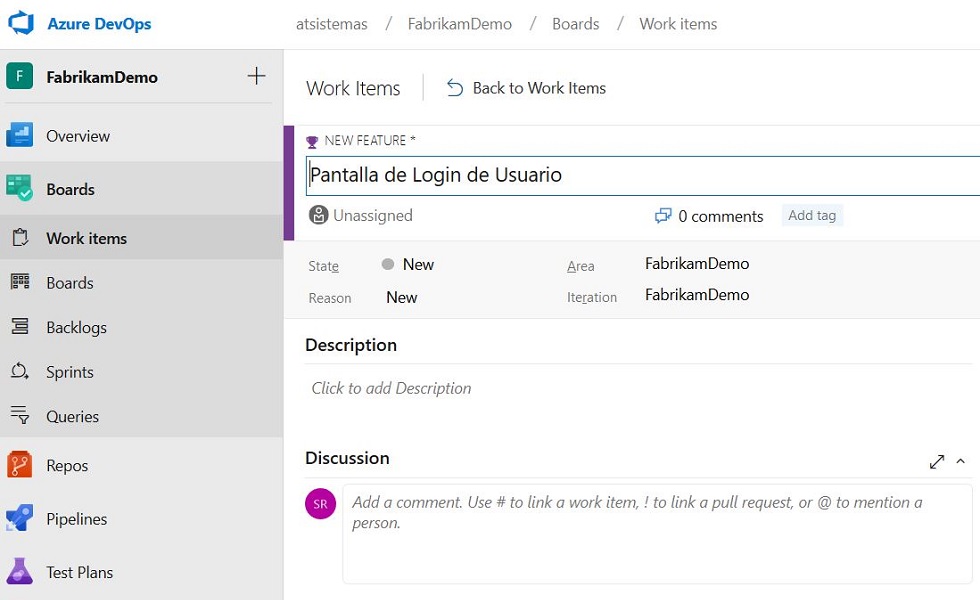
Seleccionamos la vista de todos los work items para confirmar que se ha creado correctamente la nueva feature:
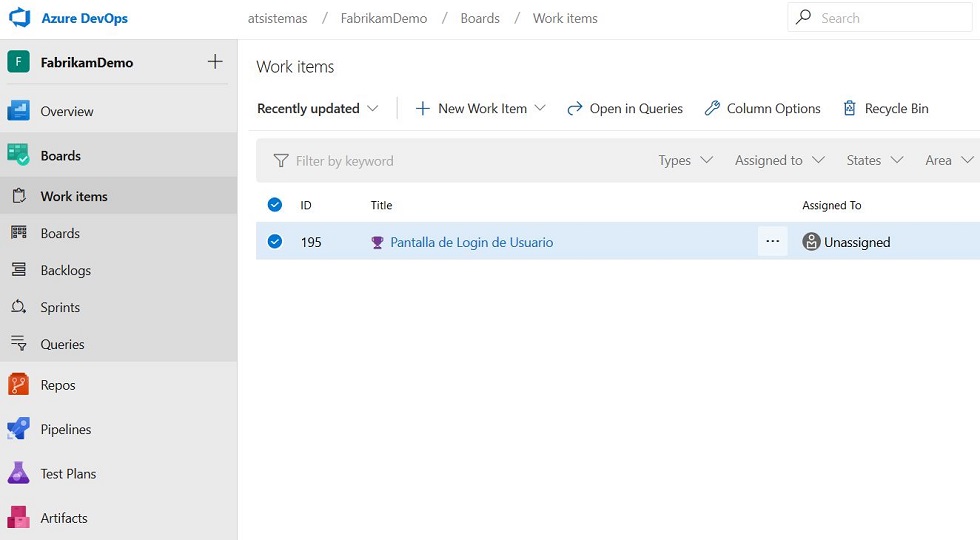
Ahora, volvemos a MS Teams y en las conversaciones encontraremos la notificación del nuevo elemento que acabamos de crear en Azure DevOps:
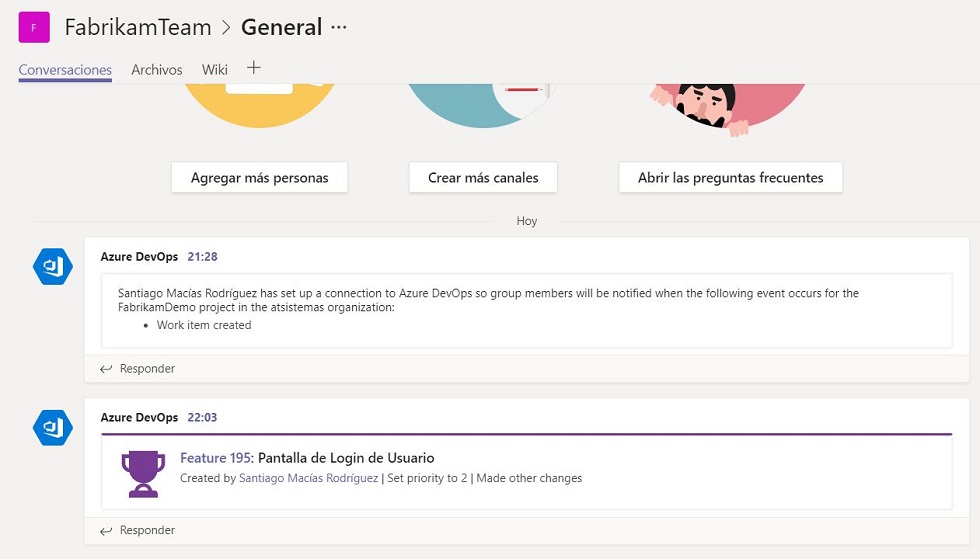
Podéis probar vosotros mismos a incluir otros items en la lista como historias de usuario, tareas, bugs, etc. y ver como se notifican todos ellos en MS Teams.
Ya tenemos listo y operativo todo el proceso. Comentar que es posible asignar varios eventos sobre la misma cuenta para recibir varios de la lista de eventos disponibles.
Próximos pasos
Hemos visto como interconectar MS Teams con Azure DevOps para centralizar todas las notificaciones de nuestros proyectos en apenas 15 minutos.
En próximos artículos veremos otras características en MS Teams para incluir Dashboards y paneles Kanban de forma muy sencilla, para tener visibilidad del status de nuestro proyecto sin necesidad de entrar en Azure DevOps.
Como siempre, si tenéis dudas o preguntas, podéis dejarlas en los comentarios. Y si te ha gustado, ¡no dudes en seguirnos en Twitter!
